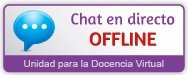Información
La Unidad para la Docencia Virtual (UDV), encargada de guiar y apoyar al profesorado en el uso e integración de las TIC en la docencia universitaria de la ULL, ofrece un completo servicio de soporte técnico, asesoramiento y consultoría para toda la comunidad universitaria.
Si desea obtener más información sobre las áreas de actuación de la UDV o bien enviar cualquier duda o sugerencia, puede ponerse en contacto a través de los medios indicados en esta página.
Existe numerosa documentación y recursos sobre el Campus Virtual de la ULL así como del software sobre el que se despliega (Moodle). A continuación se destacan los materiales iniciales considerados de mayor interés.
| Contenidos | Enlace |
|---|---|
| De interés general | |
| De interés para el alumnado | |
| De interés para el profesorado |
Tipos de personas usuarias del Campus Virtual
Existen tres perfiles de personas usuarias en el Campus Virtual, que definirán su forma de acceso al mismo en función del tipo de identificación:
| Tipo | identificación |
|---|---|
| Alumnado | El identificador para el alumnado de titulaciones oficiales de la ULL se construye con el prefijo "alu" seguido del Número de Identificación Universitario (NIU), por ejemplo: alu0100000000. Si desconoce su NIU o su clave de acceso puede intentar recuperarlos desde la herramienta de gestión de su perfil. En caso de que no le funcione, deberá dirigirse al Servicio de Tecnologías de la Información y la Comunicación (STIC). Acceden al Campus Virtual por la opción de "Alumnado, PDI y PAS de la ULL". |
| PDI y PAS | El identificador para el PDI y PAS es el mismo que el utilizado para el acceso al servicio de correo electrónico de la ULL. Si lo desconoce debe ponerse en contacto con el Servicio de Tecnologías de la Información y la Comunicación (STIC) para solicitar su nombre de usuario y una nueva contraseña. Acceden al Campus Virtual por la opción de "Alumnado, PDI y PAS de la ULL". |
| Personas externas | Este grupo de usuarias y usuarios es amplio, y comprende a ciertos estudiantes de cursos de Extensión Universitaria, de convenios con la Universidad, colaboradores o investigadores de otras universidades o centros ajenos a la ULL, etc. El identificador para este tipo de personas usuarias es el DNI o documento de identificación equivalente (NIE, pasaporte, etc.). Para solicitar un nombre de usuario y contraseña es necesario ponerse en contacto con la UDV. Acceden al Campus Virtual por la opción de "Personas externas". |
Entornos virtuales
El Campus Virtual se organiza en entornos virtuales que recogen las diferentes actividades que realiza la comunidad universitaria. Actualmente existen los siguientes entornos:
- Institucional 2025/2026: titulaciones de grado y máster del curso académico 2025/2026.
- Institucional 2024/2025: titulaciones de grado y máster del curso académico 2024/2025.
- Formación 2025/2026: formación del servicio de Biblioteca, Programa de Formación de PAS y PDI, cursos de Extensión Universitaria, etc.
- Formación (cursos anteriores): formación del servicio de Biblioteca, Programa de Formación de PAS y PDI, cursos de Extensión Universitaria, etc.
- Colaborativo de trabajo: espacio destinado para comisiones, grupos de investigación, departamentos, proyectos de innovación, etc.
- Escuelas y Facultades: espacios de gestión para escuelas y facultades como aulas de tablón de anuncios, de comisiones, etc.
- Open Course Ware: materiales en abierto de diferentes asignaturas y cursos.
Matriculación de estudiantes en un aula virtual
Si no le aparece el aula virtual de alguna de sus asignaturas matriculadas, debe de ponerse en contacto con el profesorado de las mismas, quienes deberán facilitarle una clave para inscribirse en el aula virtual. Una vez disponga de la clave, deberá seguir los siguientes pasos:
- Acceder al Campus Virtual https://campusvirtual.ull.es/.
- Autentificarse, bien con sus credenciales institucionales (en caso de Alumnado, PDI y PAS) o con su acceso como Persona externa.
- Acceder al entorno virtual donde se encuentre la asignatura mediante el listado situado en la parte superior derecha.
- Pulsar en el enlace denominado "Buscar curso” del entorno virtual.
- Buscar y acceder al aula virtual en la que desea inscribirse (las aulas virtuales se encuentran categorizadas por titulación, curso, etc.).
- Una vez encontrada el aula virtual, necesitará la "Clave de matriculación", que le habrá sido facilitada por el profesorado de la asignatura.
- Completado este proceso, estará inscrito/a en el aula virtual, apareciendo a partir de este momento en su Campus Virtual.
Configuración básica de un aula virtual
Visibilidad del aula virtual
En el aula virtual, siempre y cuando disponga de rol de profesor-editor, aparecerá en el bloque de "Administración" el apartado de "Editar ajustes". Accediendo al mismo, encontrará la opción de Visibilidad del curso que por defecto aparece como "Ocultar", lo que hace inaccesible el aula para los estudiantes (les aparece un mensaje de que "Este aula no está en uso"). Es necesario cambiar el parámetro a "Mostrar" y guardar cambios para que el alumnado pueda acceder a la misma.
Alta de estudiantes de forma manual
Para dar de alta en su aula virtual a uno o varios alumnos manualmente, debe dirigirse a Participantes en la columna de la izquierda. Al acceder, en la esquina superior derecha deberá pulsar en el botón "Matricular Usuarios" y aparecerá un buscador. A la hora de realizar la búsqueda le recomendamos hacerlo por el correo institucional de la persona. A continuación, seleccionamos al estudiantes, seleccionamos el rol de “estudiante” y para guardar o dar de alta pulsamos en el botón "Matricular Usuarios".
Contraseña de acceso a un aula virtual
Por defecto, todas las aulas virtuales tienen una clave de acceso. La contraseña se localiza en el Bloque Administración accediendo a “Usuarios” y, después, "Métodos de Matriculación". Aparecerá una tabla con varios métodos teniendo que editar el denominado "Auto-matriculación (Estudiante)" en el que encontraremos las siguientes opciones:
| Parámetros | Descripción |
|---|---|
| Clave de matriculación |
|
| Duración de la matrícula |
|
Si en su aula virtual no está habilitado el bloque de Administración acceda a las opciones del menú a través del icono en forma de engranaje que se encuentra en la parte superior derecha.
Procedimiento de copia de seguridad y restauración de aulas virtuales
Para recuperar un aula virtual y copiar su contenido en un aula diferente, es necesario realizar el procedimiento de Copia de Seguridad y Restauración que podrá seguir a través del siguiente documento:
Acceder a la guía de copia de seguridad y restauración
Los pasos básicos son los siguientes
- Ubicarse en el aula virtual de la que desea hacer la copia de seguridad.
- En el lado superior derecho del aula encontrará un icono en forma de engranaje. Despliegue el menú del engranaje y pulse la opción “Copia de seguridad”.
- La copia de seguridad se guardará en un archivo (.mbz) que tendremos que descargar, haciendo clic con el botón derecho del ratón sobre "Descargar" y seleccionando la opción "Guardar enlace como...", que nos permitirá elegir la ubicación deseada para guardar el archivo de la copia de seguridad en nuestro ordenador.
- Una vez hecha la copia de seguridad es necesario ubicarse en el aula virtual nueva donde se restaurará la información de la copia de seguridad. Para ello deberá desplegar el menú del icono en forma de engranaje y pulsar la opción “Restaurar”.
- El siguiente paso es subir el archivo (.mbz) de la copia de seguridad desde su ordenador.
- Una vez que se ha subido el archivo, seleccionar la opción "Restaurar" y después "Continuar".
- En la opción "Restaurar en este curso" elegir la opción "Fusionar la copia de seguridad con este curso" y pulsar de nuevo la opción "Continuar" que aparece debajo.
- Para finalizar el proceso será necesario avanzar hasta el último paso, en el que debe pulsar el botón "Ejecutar restauración". En la siguiente pantalla se indicará que la restauración se ha completado con éxito.
Acceso con la APP móvil
La APP oficial de Moodle es gratuita y está disponible para Android e IOS, pudiéndose localizar en sus respectivos markets:
- Google Play: https://play.google.com/store/apps/details?id=com.moodle.moodlemobile
- APP Store: https://apps.apple.com/es/app/moodle/id633359593
Una vez instalada, al abrir la APP, nos solicita la "Dirección del sitio". Deberemos añadir la URL del entorno del Campus Virtual ULL a que deseemos tener acceso. Estas son sus correspondientes direcciones del sitio:
-
Institucional 25/26:
- Escuela de Doctorado y Estudios de Posgrado: https://campusvirtual.ull.es/2526/doctoradoyposgrado/
- Escuela Politécnica Superior de Ingeniería: https://campusvirtual.ull.es/2526/politecnicasuperior
- Escuela Superior de Ingeniería y Tecnología: https://campusvirtual.ull.es/2526/ingenieriaytecnologia
- Facultad de Bellas Artes: https://campusvirtual.ull.es/2526/bellasartes
- Facultad de Ciencias: https://campusvirtual.ull.es/2526/ciencias
- Facultad de Ciencias de la Salud y Facultad de Enfermería: https://campusvirtual.ull.es/2526/salud
- Facultad de Ciencias Sociales y de la Comunicación: https://campusvirtual.ull.es/2526/socialesycomunicacion
- Facultad de Derecho: https://campusvirtual.ull.es/2526/derecho
- Facultad de Economía, Empresa y Turismo: https://campusvirtual.ull.es/2526/economiaempresayturismo
- Facultad de Educación: https://campusvirtual.ull.es/2526/educacion
- Facultad de Farmacia: https://campusvirtual.ull.es/2526/farmacia
- Facultad de Humanidades: https://campusvirtual.ull.es/2526/humanidades
- Facultad de Psicología y Logopedia: https://campusvirtual.ull.es/2526/psicologiaylogopedia
- Centro de Formación Permanente: https://campusvirtual.ull.es/2526/formacionpermanente
-
Institucional 24/25:
- Escuela de Doctorado y Estudios de Posgrado: https://campusdoctoradoyposgrado2425.ull.es
- Escuela Politécnica Superior de Ingeniería: https://campuspolitecnicasuperior2425.ull.es
- Escuela Superior de Ingeniería y Tecnología: https://campusingenieriaytecnologia2425.ull.es
- Facultad de Bellas Artes: https://campusbellasartes2425.ull.es
- Facultad de Ciencias: https://campusciencias2425.ull.es
- Facultad de Ciencias de la Salud y Facultad de Enfermería: https://campussalud2425.ull.es
- Facultad de Ciencias Sociales y de la Comunicación: https://campussocialesycomunicacion2425.ull.es
- Facultad de Derecho: https://campusderecho.ull2425.es
- Facultad de Economía, Empresa y Turismo: https://campuseconomiaempresayturismo2425.ull.es
- Facultad de Educación: https://campuseducacion2425.ull.es
- Facultad de Farmacia: https://campusfarmacia2425.ull.es
- Facultad de Humanidades: https://campushumanidades2425.ull.es
- Facultad de Psicología y Logopedia: https://campuspsicologiaylogopedia2425.ull.es
- Centro de Formación Permanente: https://campusformacionpermanente2425.ull.es
- Colaborativo de trabajo: campusvirtual.ull.es/entornos
- Formación: campusvirtual.ull.es/2526/formacion/
- Formación (cursos anteriores): campusvirtual.ull.es/formacion
- Escuelas y Facultades: campusvirtual.ull.es/facultades
Para añadir otro entorno de aulas, debemos pulsar el icono de menu y pulsar en "Cambiar de sitio". Desde aquí podemos o añadir otro entorno de aulas mediante el icono del "+" o bien acceder a otro entorno que ya hubiésemos añadido simplemente pulsando encima.